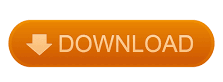

- Download snipping tool windows how to#
- Download snipping tool windows update#
- Download snipping tool windows full#
- Download snipping tool windows windows 10#
Locate Clipboard history and toggle its switch to On.Select the target updates and click on Uninstall.Click Uninstall updates under Related settings.
Download snipping tool windows how to#
How to uninstall recent updates Windows 11:
Download snipping tool windows update#
How to Fix Snipping Tool Not Working Windows 11 Update System or Uninstall the Recent Updates There are several effective ways to help you out when your Snipping Tool won't work Windows 11. Please don’t worry when your Snipping Tool does not work in Windows 11. Besides, you can pin the Snipping Tool to taskbar for quick access the next time.

Download snipping tool windows windows 10#
(If you don’t have Windows.old, please find a Windows 10 computer and go to C:\Windows\System32.)

Download snipping tool windows full#
You can check out the shot size on the bottom size (height and weight), highlight parts of the image that you would like to shift focus to, draw with a pencil, create empty or full rectangular shapes, insert external photos such as watermarks, write text, and apply blur effect to any areas. Draw with a pencil, attach watermarks, and use other annotation tools To fix this, you have to select and delete the previous shot. However, we’ve noticed an issue in this regard: the newest capture does not replace the previous one but overlaps it instead, which means that you can end up with a weird combination of two shots. Two screenshots modes can be used: draw a rectangular area or freely draw anywhere on the screen. A handful of settings can be configured by clicking a button on the lower-left corner of the window. The snipping app puts emphasis on looks, adopting a sleek interface with a well-organized menu that provides quick access to the grabber, annotation features and image saving options. Take screenshots to save as PNG or JPG images It’s wrapped in a tiny package, requires no installation, and comes bundled with annotation tools. Sniptool is a fresh project for Windows users interested in a simple and straightforward screenshot grabber. Capture and annotate screenshots before saving them as image files using this handy application with an intuitive interface and settings.
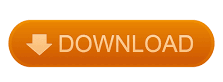

 0 kommentar(er)
0 kommentar(er)
