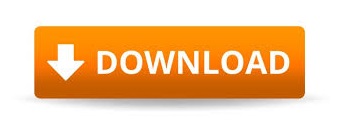

Yes, if you’ve gone too far with your customizations, you can use this to Rest only Quick Access Toolbar or even Reset all customizations… to clean things up. In fact, you can also use “+” and “-” if you prefer (though it’s more clumsy), but more important is that three dots with a circle, as shown: I can just click on “ Save” on the lower right, but before we do, check out the icons on the very bottom of the right hand box. Scroll down, there are a lot of really useful features and options accessible here!Īfter a bit of fiddling, here’s what I end up with: If you haven’t used one of these sort of add/delete windows, you click to choose an item on the left, then click on “>” to move it to the actual toolbar, and choose items on the right side and click “<” to remove them. There are more options if you have a very specialized command you’d like to add to your QAT. Also notice that on the left we’re choosing commands from “ Popular Commands“. First, you can customize either your Ribbon toolbar or the Quick Access Toolbar, as shown on the tab bar at the top. Let’s go back to the Quick Access Toolbar and this time click on the downward triangle to produce the customize menu:įrom this point it’s easy to disable a couple that you never, ever use or even disable everything to clean up the bar and make your user experience a bit more aesthetically pleasing!īut instead, let’s choose “ More Commands…” to jump into the Preferences for MS Word…Ī few things to notice here.


Can you tweak these settings in the main Word preferences area? No, but there are still some useful options to know about: Candidly, that seems pretty arbitrary for those of us who still want our documents saved on our own computers. In other words, you can’t AutoSave versions of your document unless you use OneDrive and cloud storage. Why isn’t it always on? Well, a click to try and enable it and you’ll find out: The one that drives me a bit bonkers is AutoSave. Left to right they are AutoSave, Home, Save, Undo, Repeat, Print, Customize Quick Access Toolbar (we’ll get back to that downward triangle!), document name and status, search magnifying glass and customer feedback shortcut to the Word development team. To be clear, we’re talking about the set of icons and features accessible on the dark blue bar adjacent to the standard Mac three color buttons of red, yellow and green. Probably best to start with the default set of features on the QAT in the latest version for MacOS: What most people don’t realize, however, is that the QAT is quite customizable and a smart way to ensure that your favorite features and functions are available regardless of what contextual toolbar is shown in the main area above your document! Let’s check it out… CUSTOMIZE QUICK ACCESS TOOLBAR IN OFFICE 365 WORD Most notably including what’s known as the Quick Access Toolbar, the set of icons that show up on the title bar itself on the Mac, and on Windows, for that matter. The latest version of Word, now know as part of “ Office 365” (apparently you can’t use it on leap years!), features a quite sophisticated library of toolbars. A few iterations ago, Microsoft released its “ribbons” toolbar design where these icons and features would change based on the task you’re doing or type of content you’re writing, then changed it again as cloud storage – OneDrive! – became increasingly important. That’s a lot of time to work on what buttons should be where, what icons should be used to represent specific tasks and more. Microsoft Word was first release back in October 1983.

Microsoft has been working on the user experience for its Office suite for an incredibly long time.
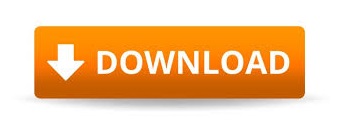

 0 kommentar(er)
0 kommentar(er)
